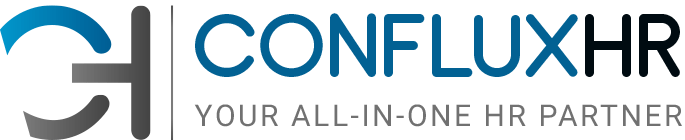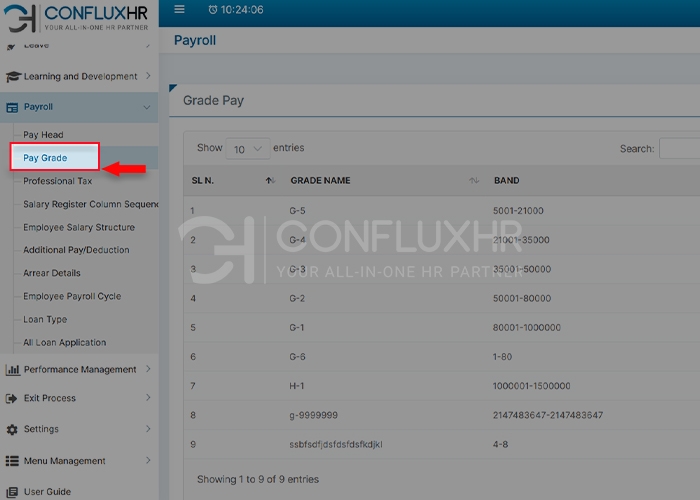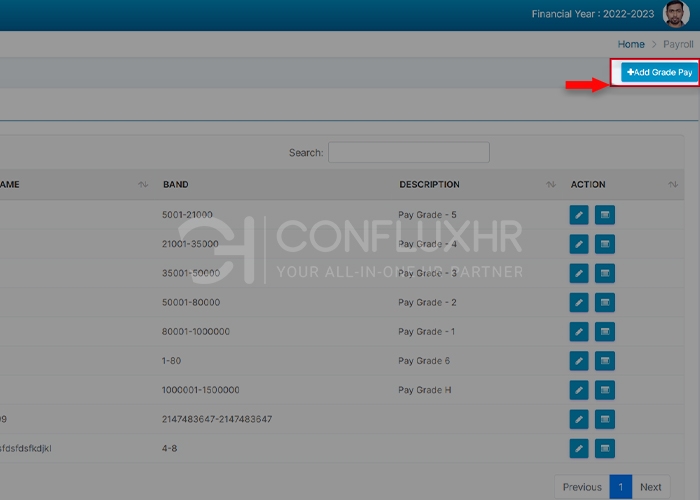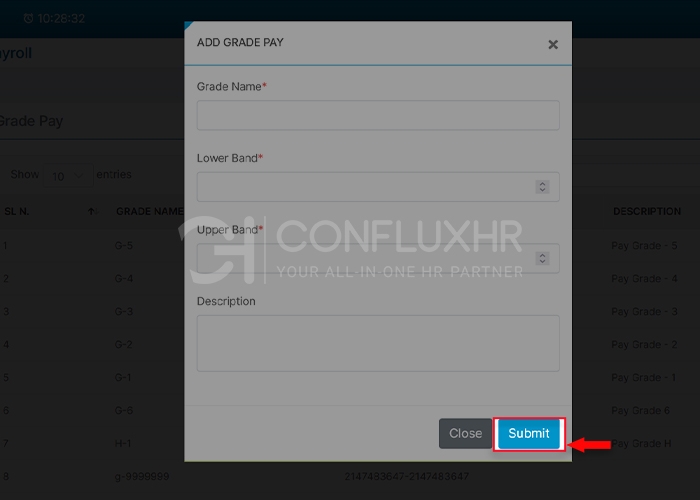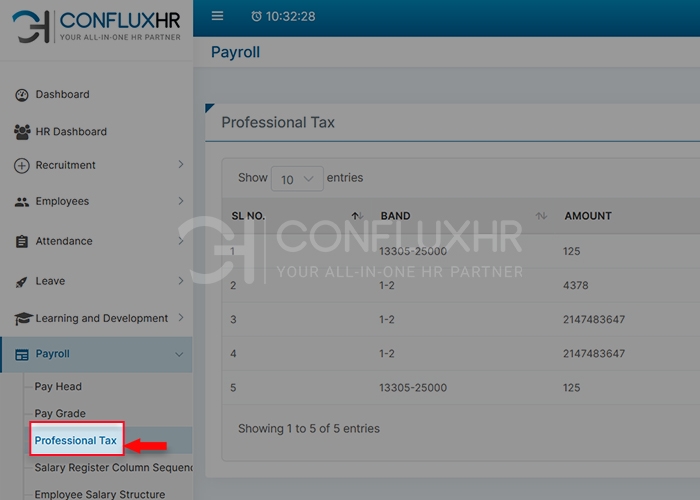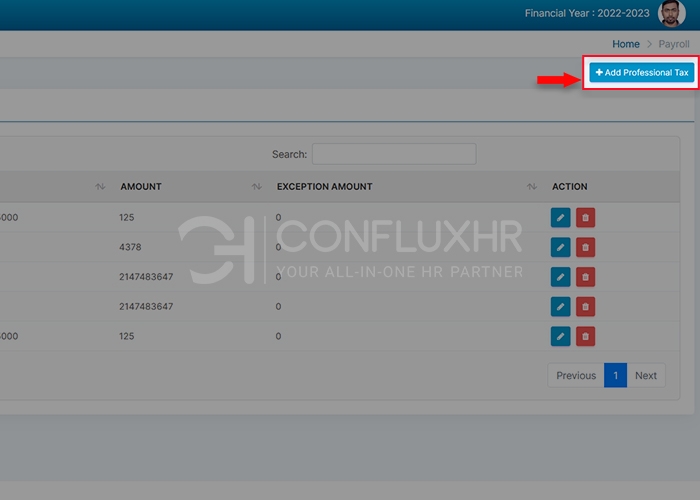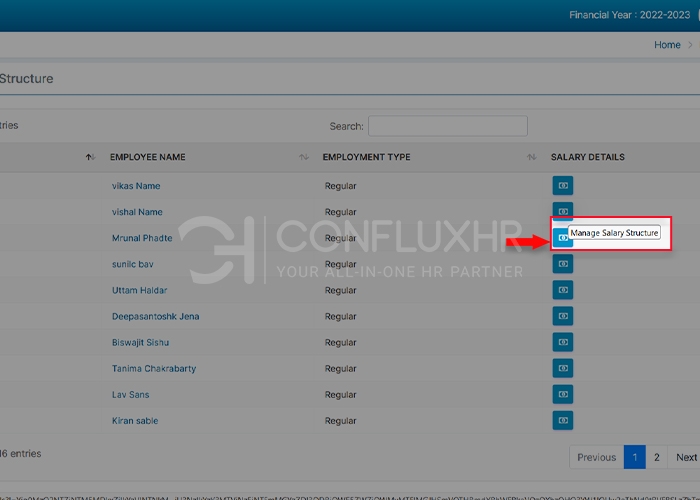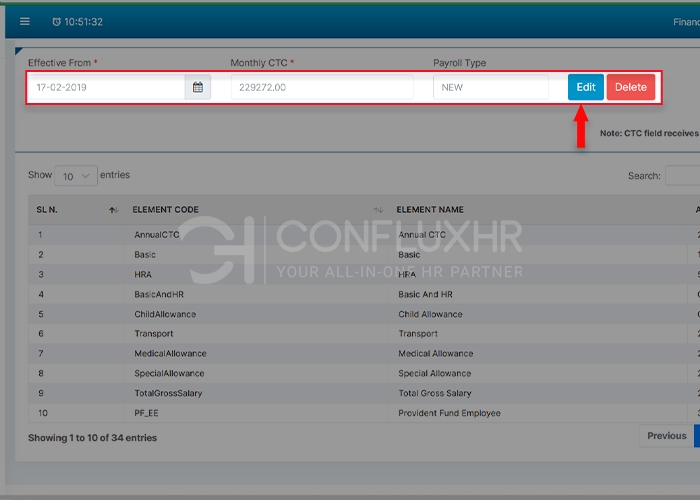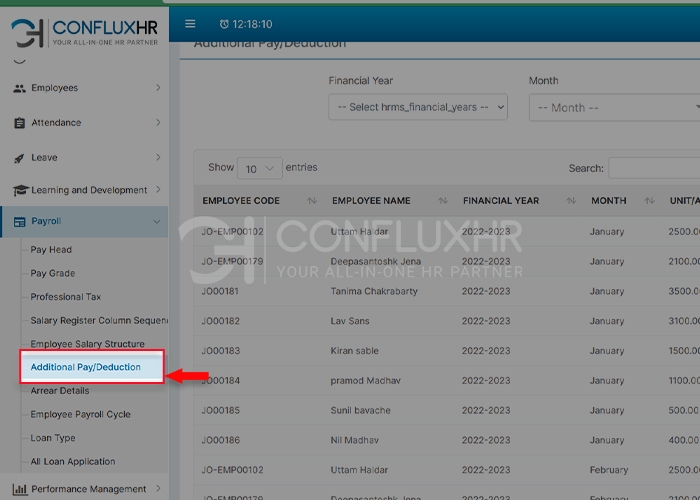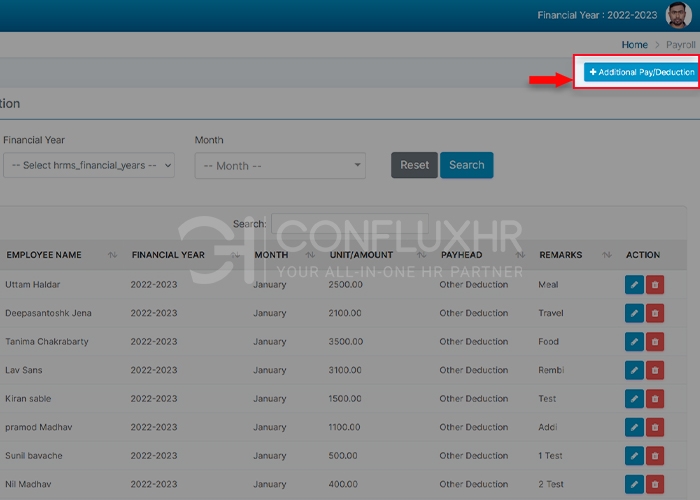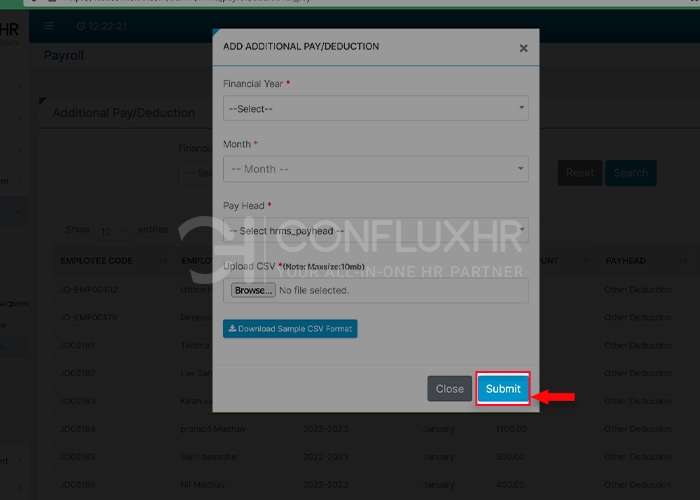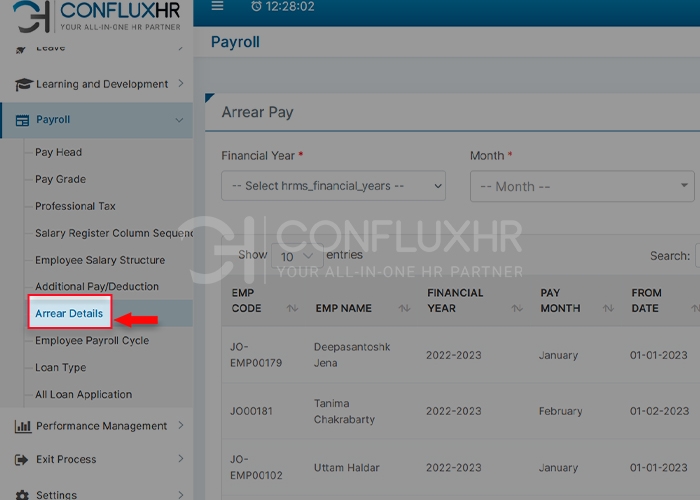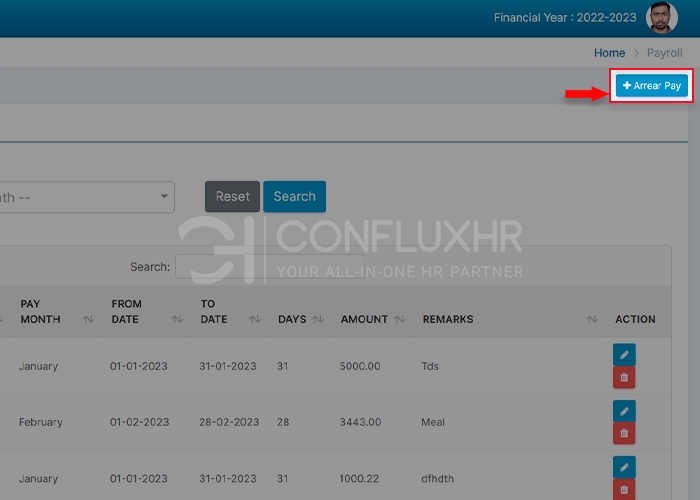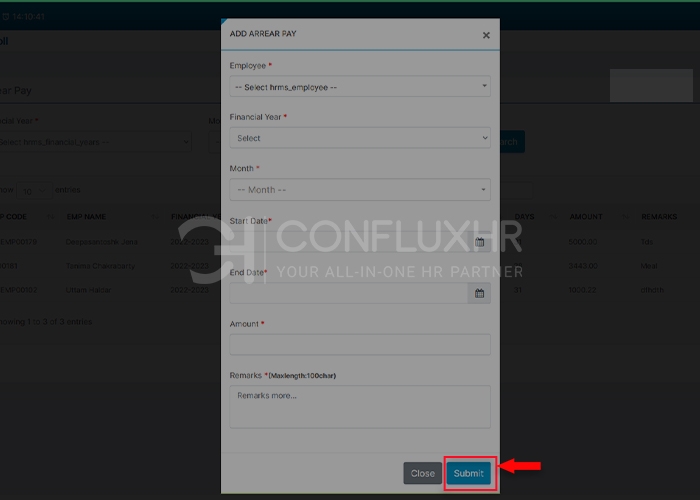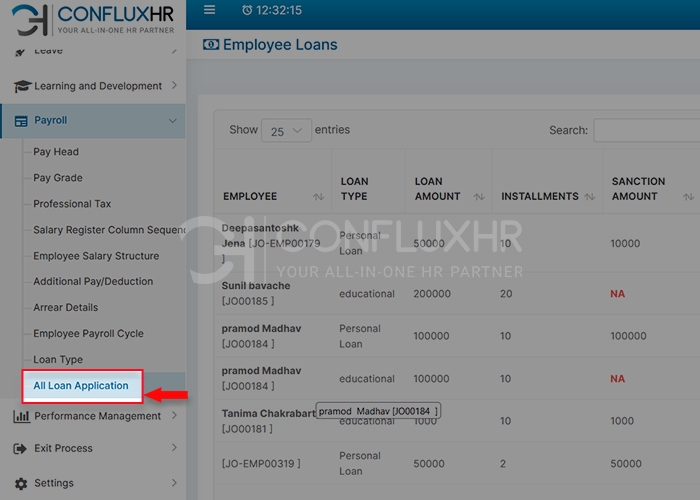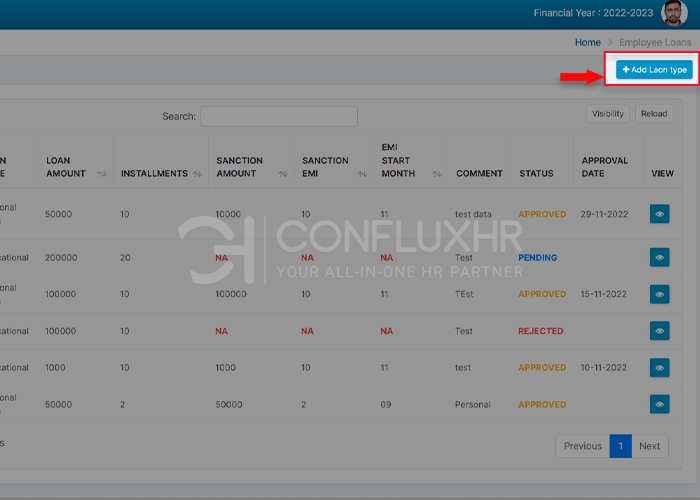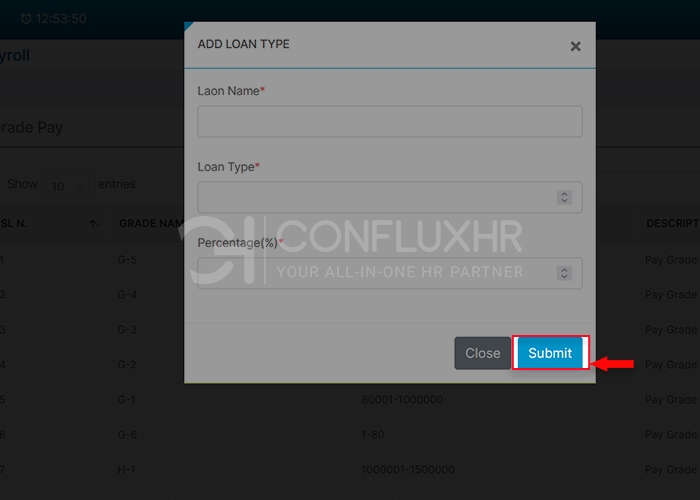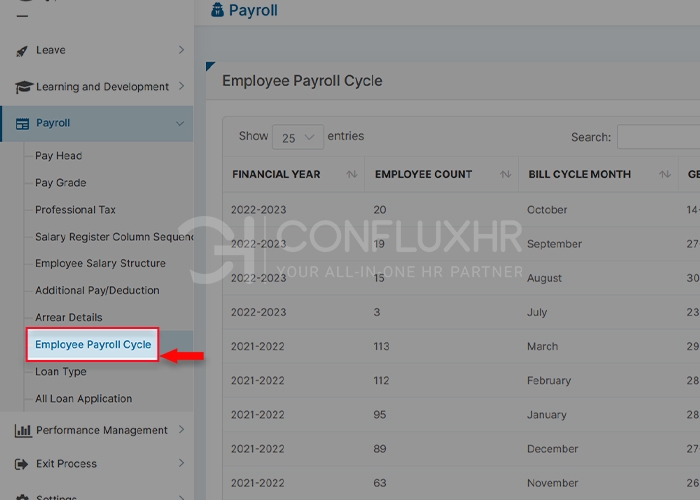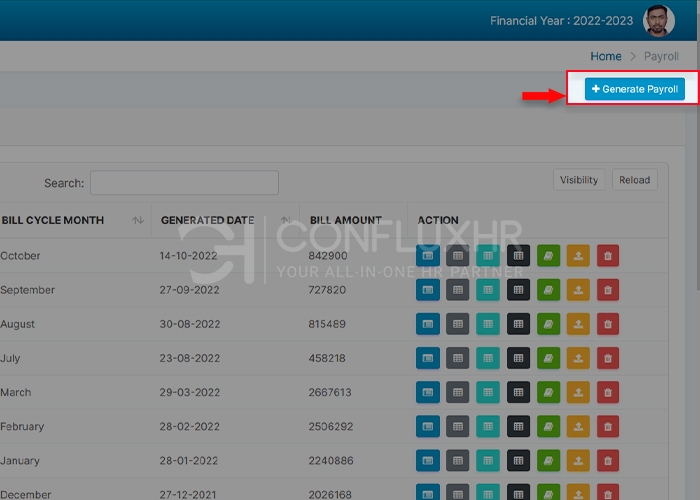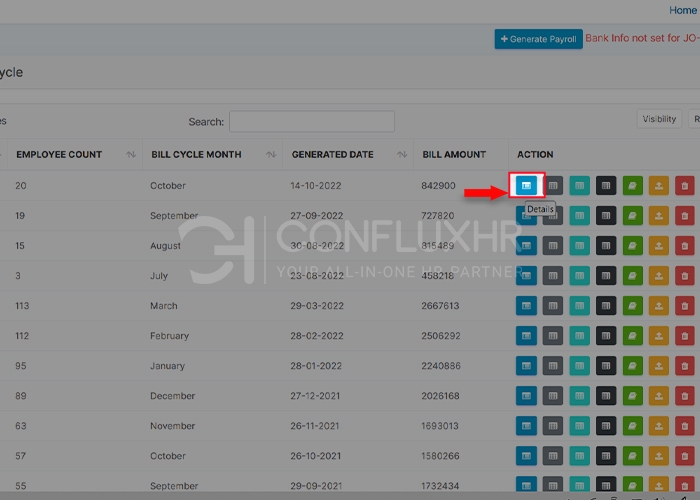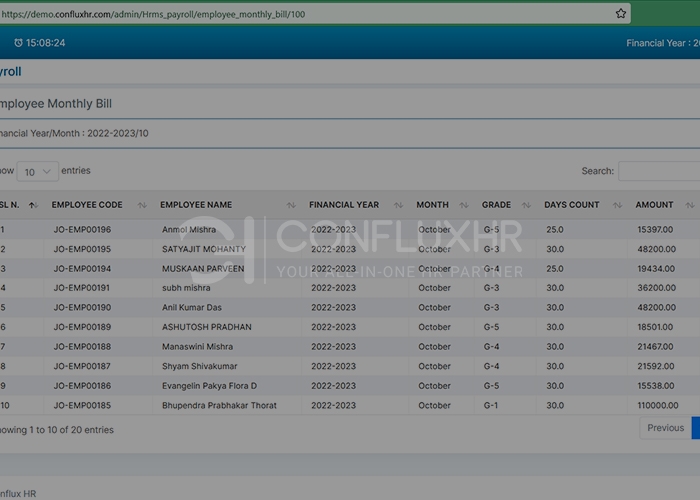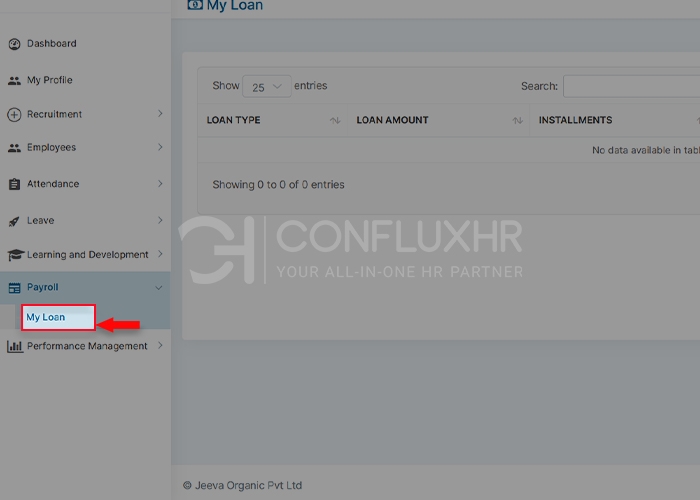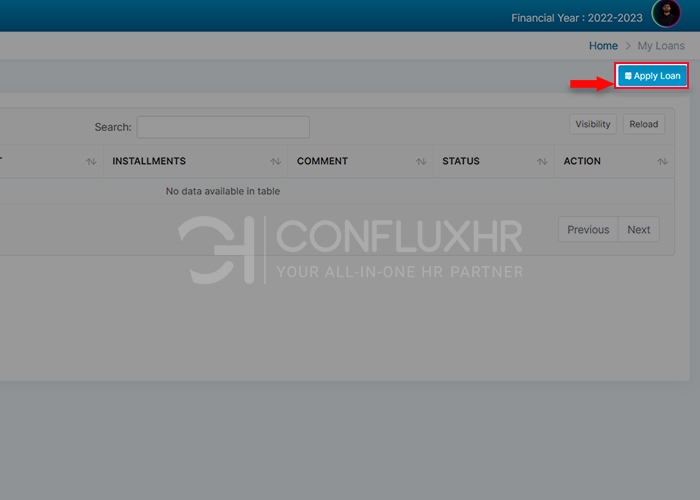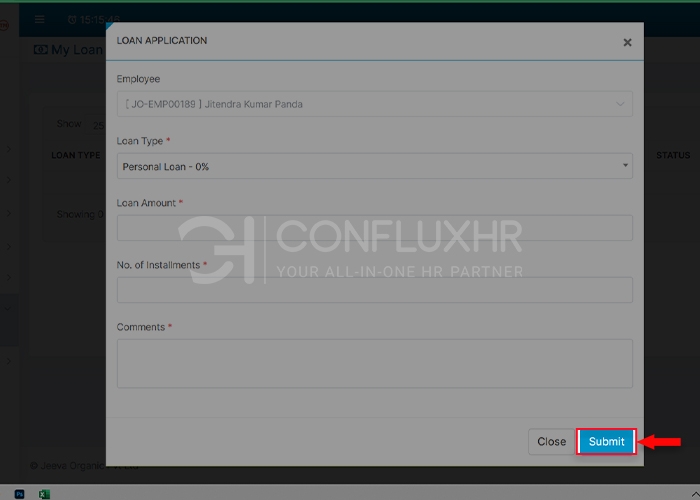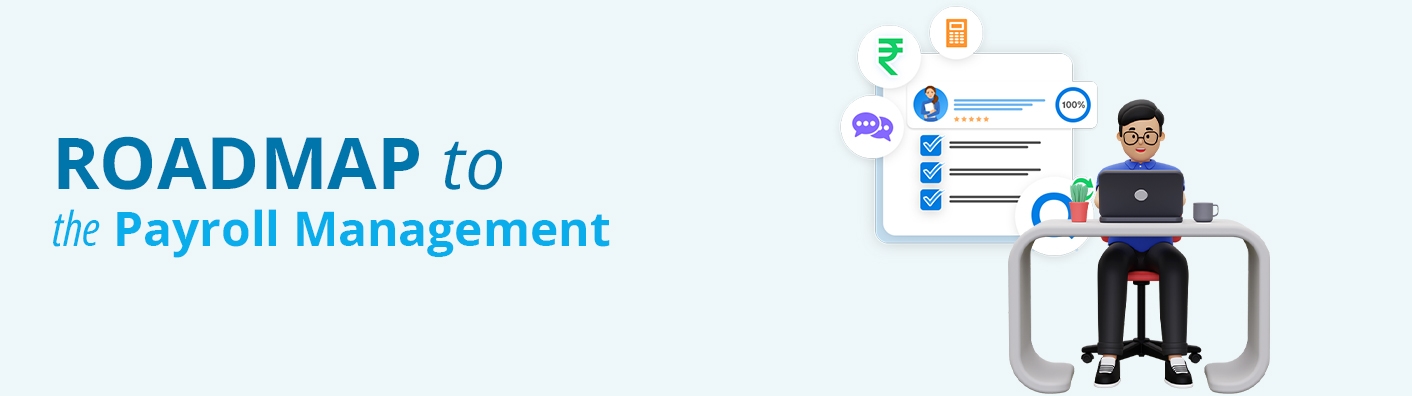
ConfluxHR has a dedicated ‘Payroll Management’ module for handling precise and efficient payroll disbursement for your HRMS-enrolled employees.
This module is critical in safeguarding your professional image by assuring compliance with numerous legislations and labor rules in your nation. It would be best to handle a critical HR/accounting function with extreme prudence and discretion.
ConfluxHR user privileges are used to grant HRMS users access to the Payroll management module.
ConfluxHR’s Payroll Management Module is a complete system that includes the following components:
For the Employer
The ‘Pay Head’ submodule provides a range of salary breakups and deductions for the employer. This submodule includes leave accrual, reimbursement, employee loan deduction, and basic and HR allowance.
Users who have access to the ‘Payroll Management Module’ can add and edit these items.
The newly added holiday is now included in the holiday list. Using the ‘Action’ buttons, you can change and delete the holidays you’ve created.
Pay Grade lists the hierarchical separation of monetary compensation along several levels within a structured system.
Users who have access to this module can add, edit, or rearrange these hierarchy grades.
How to Add Pay Grade?
You can also edit, delete or update the pay grade according to your company specifications.
Professional Tax Module contains a list of professional taxes subject to state tax regulations.
Through the offered action points, users of this module can change, add, or update any professional laws.
1. How to Add Professional Tax?
You can also edit or delete the tax information using the ‘Action Buttons’ provided.
Salary Register Column Sequence module includes a sequential representation of the wage breakdown and deductions on the salary slip.
This module displays your registered employees’ salary breakdown, allowances, and deductions.
How to Manage the salary structure of employees?
This module contains information about any additional charges an employee must bear. Payment for monthly meals, for example, may be considered an additional price.
How to add additional pay/deduction?
Arrears are payments that have not been made on the company’s behalf. This list contains a list of payments that the organization must make to its employees for a specific month.
Users accessing this submodule can edit, add, and remove arrears.
How to add Arrear Payments?
You can view and search for the arrear details in the list on the ‘Arrear Pay’ screen.
This submodule contains information on the salary register, ESI, PF, and other benefits for all employees registered with the HRMS.
This module allows you to add, upload, or delete payroll data for any employee.
How to ‘Add Loan Type’ for an employee?
This submodule contains information on the salary register, ESI, PF, and other benefits for all employees registered with the HRMS.
This module allows you to add, upload, or delete payroll data for any employee.
How do you Generate Payroll for an employee?
How to check the payroll details for any employee?
You can also check ESI and edit and delete the payroll information generated for an employee.
This submodule enlists the generated consultant fees of all the consultants enrolled with the organization.
For the Employee
This section displays the total number of loans available. It also enables you to apply for a new loan if the need arises.